Translations
Introduction
So what is a translation?
A translation in Triton can be either text or a sign group.
It represents a single message that can be sent in different languages.
If you're using local storage, translations live in the translations folder.
Otherwise, they'll live in the translations table/collection in your database.
Each translation must be placed inside a collection, which is a group of translations. Collections provide a better way to organize translations and to apply settings in bulk.
When adding, removing or editing translations, you can manually edit the JSON files or use TWIN (recommended).
Managing Collections
Before you can add translations, you must have, at least, one collection.
Triton generates the default collection for you automatically, but you can
rename it or create other collections.
- TWIN
- JSON
Creating a collection through TWIN is extremely straightforward. Simply click on the "Add Collection" button in the sidebar and type the name for the collection. Hit "Add" and bam, your collection has been created.
Each collection is a JSON file in the translations folder, so you can create them
simply by creating a new file.
Inside the file, you must initiate an empty JSON array:
[]
Alternatively, if you're using BungeeCord, you can initiate the collection with an alternative syntax:
{
"metadata": {
"blacklist": true,
"servers": []
},
"items": [
...
]
}
Deleting a collection
Deleting a collection is also very easy to do, just follow the instructions for your preferred method:
- TWIN
- JSON
Deleting a collection on TWIN will, by default, move the translations to the default collection. If you don't want this to happen, consider selecting all the translations inside the collection and using the "Move to collection" bulk item.
To delete a collection, just click the "Delete collection" button in the sidebar and select the collection you want to delete.
Deleting a collection file from the translations folder also deletes all translations inside.
Copy them to another collection if this is not the behaviour you want.
To delete a collection, simply delete the corresponding file inside the translations folder.
Managing translations
All translations must have a key field.
For text translations, this field is used in placeholders.
For sign translations, this field is used in the sign command.
Text Translations
All text translations are required to have the following fields: type, key and languages.
The type field is automatically set on TWIN by selecting the text type.
Meanwhile, the languages field is where you'll define the actual translations for each
language.
- TWIN
- JSON
To add a text translation, click on the "Add item" (+) button on the
top right corner while on the dashboard. Then choose "Text" to create a Text Item.
Fill in the information as you wish.
Example:
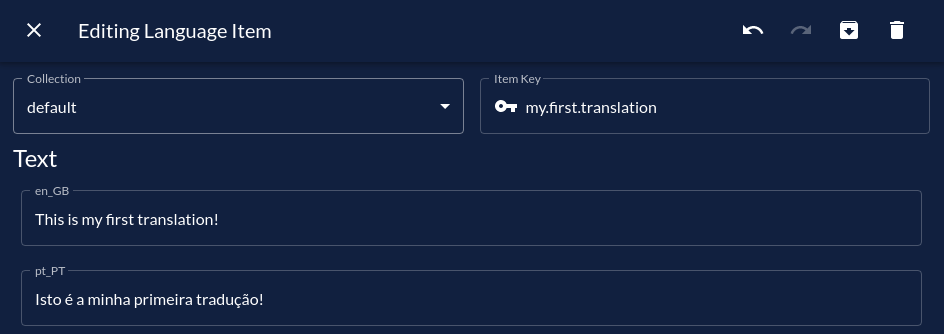
To add a text translation, simply open the translations/default.json file
and add this object (as an example) to the JSON array:
{
"type": "text",
"key": "my.first.translation",
"languages": {
"en_GB": "This is my first translation!",
"pt_PT": "Isto é a minha primeira tradução!"
}
}
It's important to notice that you must set the type to text and provide a key.
The languages field is a JSON object where the keys are the
Language ID of the corresponding language.
For further reference, this JSON Object will be called Translatable (Text) Item.
If this is the first time you opened your translations/default.json file, this is how it should look like right now:
[
{
"type": "text",
"key": "my.first.translation",
"languages": {
"en_GB": "This is my first translation!",
"pt_PT": "Isto é a minha primeira tradução!"
}
}
]
To make sure you're using valid JSON, use a JSON parser.
There are hundreds of JSON parsers online, but here is one (completely random one).
You can also use an IDE like Visual Studio Code
If you are not sure how to use the translations/default.json file, take a look at these examples.
Using variables
Using variables might be useful, for example, if you need to translate a message
like "Player1 has killed Player2" and you want replace Player1 and Player2
with the actual player names.
To use variables, you must place %1, %2, %3, etc where you want
variables to be inserted. You can also repeat a variable various times if it appears
in the message more than once (e.g. %1 has killed %2. %1 is awesome!).
These variables will later be replaced by their actual value passed through the
Triton Placeholder's arg tag.
Example:
- TWIN
- JSON
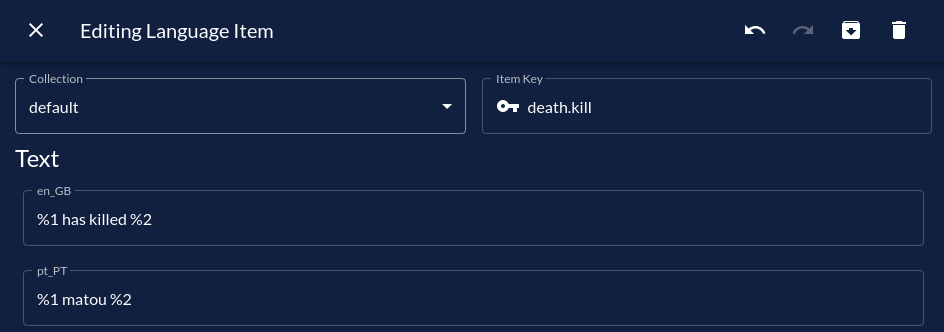
{
"type": "text",
"key": "death.kill",
"languages": {
"en_GB": "%1 has killed %2",
"pt_PT": "%1 matou %2"
}
}
Using JSON chat components
This feature requires Triton v3.1.0 or newer.
Understanding of the Minecraft JSON Text Format is also required.
Since Minecraft 1.7, the game has supported rich text through JSON chat components. This allows you to add custom click and hover actions as well as natively translated text using Minecraft's own locales.
Because of this, it might be useful to output JSON text in some situations.
To to that, simply prepend [triton_json] to the translation text.
You can also place variables in the JSON text, but keep in mind they aren't escaped.
Example:
[triton_json]{"translate":"gameMode.changed","color":"gold","bold":true,"with":[{"text":"%1"}]}
Right now, there is no TWIN support for this feature, so you have to write the above in the respective language.
In the future, a button to switch between text and JSON modes will be added, which will insert [triton_json] automatically.
Using Kyori's MiniMessage
This feature requires Triton v3.5.1 or newer and PaperMC (or a fork).
Understanding of the MiniMessage Format is also required.
Kyori's MiniMessage library allows to easily add click and hover actions as well as HEX colors codes (along with legacy colors). This makes it much easier to use HEX Colors, which would be complicated using md5's chat library.
Because of this, it might be useful to output parsed MiniMessages in some situations.
To to that, simply prepend [minimsg] to the translation text.
You can also place variables in the MiniMessage text.
Example:
[minimsg]<#006fff>PVP: <gold>%1</gold> has been killed by <#6100e9>%2
Using PlaceholderAPI
This feature requires Triton v3.7.0 or newer.
You can simply use any PlaceholderAPI placeholder inside the translation and it will be replaced accordingly.
Example:
Welcome, %player_name%!
Sign Translations
Also known as Sign Groups, these can be used to translate signs.
- TWIN
- JSON
Here is an example of a working sign:
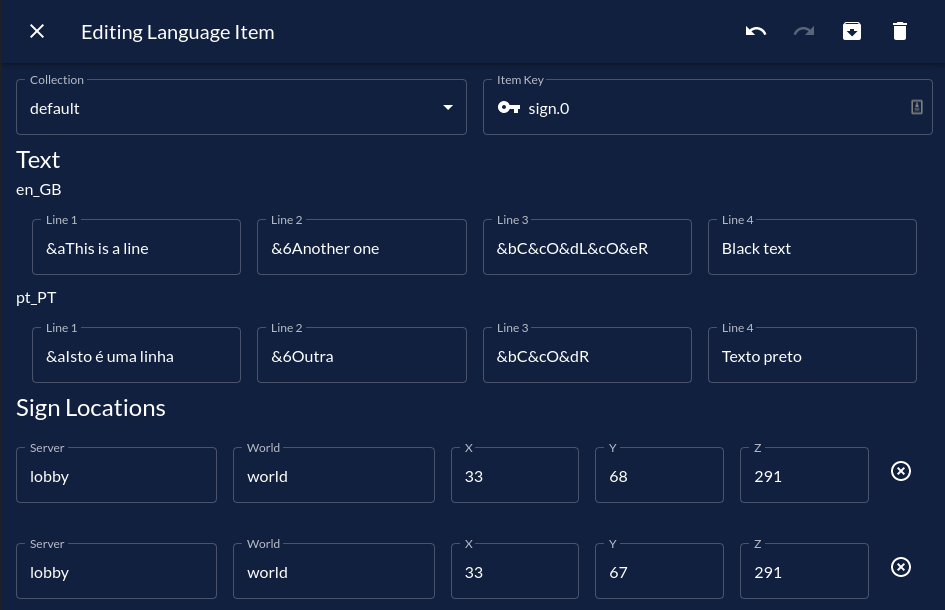
Sign Groups look a bit different. Their type is sign instead of text.
Here is an example of a working sign:
{
"type": "sign",
"key": "sign.0",
"lines": {
"en_GB": ["&aThis is a line", "&6Another one", "&bC&cO&dL&cO&eR", "Black text"],
"pt_PT": ["&aIsto é uma linha", "&6Outra", "&bC&cO&dR", "Texto preto"]
},
"locations": [
{
"world": "world",
"x": 33,
"y": 68,
"z": 291
},
{
"world": "world",
"x": 33,
"y": 67,
"z": 291
}
]
}
As you can see, its layout is fairly different from Text Translations.
It still has a key parameter that is only used in the /triton sign command.
The lines parameter is similar to languages, but instead of strings, it has a list of 4 strings (the lines of the sign).
Finally, the locations parameter holds a list of all the signs in this Sign Group.
While you can't provide dynamic arguments to signs directly, you can still have dynamic signs. Take a look at the dynamic signs page if you want to translate signs that have dynamic information (e.g. game join, shops).
Available Fields for Translatable Items
TWIN abstracts this complexity, but if you want to edit the JSON files manually, you might need know what each field does. Here is a full list of supported fields:
type
required
Type: String Enum
Possible Values: text, sign
This parameter defines the remaining structure of the item.
key
required
Type: String
If type is text, this will be used to match the in-game placeholders.
If type is sign, this will be used to match this Sign Group when using /triton sign.
languages
required for text
Type: JSON Object (contains strings)
Example:
{
"en_GB": "Your text in English here.",
"pt_PT": "Your text in Portuguese here."
}
Holds the text in each language.
lines
required for sign
Type: JSON Object (contains string arrays)
Example:
{
"en_GB": ["line1_EN", "line2_EN", "line3_EN", "line4_EN"],
"pt_PT": ["line1_PT", "line2_PT", "line3_PT", "line4_PT"]
}
Holds the sign lines in each language.
locations
required for sign
Type: JSON Array of Locations
Example:
[
{
"world": "world",
"x": 33,
"y": 68,
"z": 291
},
{
"world": "world",
"x": 33,
"y": 67,
"z": 291
}
]
Represents which signs are in this Sign Group.
If you're using BungeeCord, you must also include a server parameter in each location, like this:
{
"server": "lobby",
"world": "world",
"x": 33,
"y": 68,
"z": 291
}
patterns
optional | text only
Type: String (regex) array
Default: []
If any of the regex strings in this array matches a message (everywhere except scoreboards), it will be replaced with the translation.
servers
optional | text only | BungeeCord only
Type: String list
Default: empty list
Example: ["lobby-1", "lobby-2", "lobby-3"]
If blacklist is false, represents the servers where this item is available.
Otherwise, this represents the servers where this item is not available.
blacklist
optional | text only | BungeeCord only
Type: Boolean (true or false)
Default: true
If enabled, turns servers into a blacklist instead of a whitelist.